From 65a5eb0c3d727dcd7e04bd05198924e9bb93faa0 Mon Sep 17 00:00:00 2001
From: Zachary Klosko <31484611+zklosko@users.noreply.github.com>
Date: Fri, 1 May 2020 11:01:24 -0400
Subject: [PATCH] Merging tutorials and how-tos
---
docs/manual/howtos/build-schedule.md | 34 ------
docs/manual/howtos/genre-autodj.md | 103 -----------------
docs/manual/howtos/index.md | 17 ---
docs/manual/howtos/livestream.md | 57 ----------
docs/manual/howtos/upload-promo.md | 24 ----
docs/manual/howtos/upload.md | 34 ------
docs/manual/tutorials/autodj.md | 104 +++++++++++++++++-
docs/manual/tutorials/autoloading-podcast.md | 6 -
docs/manual/tutorials/build-schedule.md | 36 +++++-
docs/manual/tutorials/filler.md | 7 --
docs/manual/tutorials/index.md | 11 +-
.../{howtos => tutorials}/intro-playlist.md | 0
docs/manual/tutorials/livestream.md | 60 +++++++++-
.../{howtos => tutorials}/outro-playlist.md | 4 +
docs/manual/{howtos => tutorials}/podcast.md | 4 +
.../{howtos => tutorials}/track-types.md | 0
docs/manual/tutorials/upload-promo.md | 27 ++++-
docs/manual/tutorials/upload-tracks.md | 36 +++++-
18 files changed, 267 insertions(+), 297 deletions(-)
delete mode 100644 docs/manual/howtos/build-schedule.md
delete mode 100644 docs/manual/howtos/genre-autodj.md
delete mode 100644 docs/manual/howtos/index.md
delete mode 100644 docs/manual/howtos/livestream.md
delete mode 100644 docs/manual/howtos/upload-promo.md
delete mode 100644 docs/manual/howtos/upload.md
delete mode 100644 docs/manual/tutorials/autoloading-podcast.md
delete mode 100644 docs/manual/tutorials/filler.md
rename docs/manual/{howtos => tutorials}/intro-playlist.md (100%)
rename docs/manual/{howtos => tutorials}/outro-playlist.md (90%)
rename docs/manual/{howtos => tutorials}/podcast.md (87%)
rename docs/manual/{howtos => tutorials}/track-types.md (100%)
diff --git a/docs/manual/howtos/build-schedule.md b/docs/manual/howtos/build-schedule.md
deleted file mode 100644
index eaf488891..000000000
--- a/docs/manual/howtos/build-schedule.md
+++ /dev/null
@@ -1,34 +0,0 @@
-# How to build a basic schedule with LibreTime
-
-A description of the steps involved in adding a show to the LibreTime calendar
-schedule for future playback including repeating shows
-
-**Audience**: Program Managers and Admins
-
-1. Click on the Calendar menu item on the left side of the screen
-1. Click on the blue New Show button
-1. Under **What** - type in a Name to replace Untitled Show
-1. Optional – add URL, Genre and Description
-1. Under **When** click **In The Future**
-1. Select a date and time for the **Start Time** and **End Time**
-1. Time is entered as 00:00 where the first 2 digits are the hour in 24 hour
-time and the second 2 digits are the minutes. So 15:00 is 3PM. *Note: 24 hours
-is the maximum show time and Midnight is 00:00 of the next date.*
-1. Click **Repeats** if this show will air more than once.
-1. If it airs at the same time of the day on more than one day of the week then
-check the boxes next to the Days it should repeat on.
-1. If this is a limited engagement show uncheck **No End?** and select the date
-at which this show should no longer be on the schedule.
-* **Autoloading Playlist** is used if you will generate the content for this
-show using a playlist possibly containing smartblocks to dynamically generate
-it. Ihf this is checked and a playlist is selected, LibreTime will schedule it
-an hour before the show is set to air as well as any **Intro & Outro Playlist**
-configured in the Admin settings. See other How Tos for ideas about how to use Autoloading playlists.
-1. **Live Stream Input** contains the streaming information for DJs and if
-**Use LibreTime Authentication** is checked then DJs can login to stream live
-if they are added to the **Who** section.
-1. **Who** is where you can give DJ users permission to schedule tracks for
-this show and stream live during the show spot. You can check the box
-next to them or type their name and click the drop down.
-1. **Style** allows you to select a custom color and add a show Logo for this
-show.
diff --git a/docs/manual/howtos/genre-autodj.md b/docs/manual/howtos/genre-autodj.md
deleted file mode 100644
index c5c093390..000000000
--- a/docs/manual/howtos/genre-autodj.md
+++ /dev/null
@@ -1,103 +0,0 @@
-# How to set up genre specific Auto DJ with autoloading playlist
-
-In this tutorial we will focus on how to build a traditional auto DJ system
-where we use a feature called smart blocks and auto loading playlists to play
-random music tracks of a certain genre during a show. This tutorial is
-primarily focused on program managers but users who are DJs can also benefit
-from smart blocks but will only be able to manually schedule them.
-
-So for the purposes of this tutorial we are going to assume that you
-have uploaded a number of files of music with the genre metadata all
-matching a specific genre, for instance, Alternative. This can be done
-ahead of time, but LibreTime has no way of automatically grouping sub
-genres and so it is important that you spend some time curating the
-track metadata before you upload it to LibreTime as there is not
-currently a way to bulk edit tracks from inside LibreTime. Also once
-tracks are uploaded the metadata of the track itself isn’t changed but
-just how it is represented in the LibreTime database. This might change
-in the future but would only affect you if you were downloading tracks
-and uploading them to another instance and hoped that the changes you
-made were saved.
-
-So we can bulk upload a number of creative commons licensed tracks that
-have their genre all set to specific genres as one way of getting tracks
-if you don’t have a mp3 collection of your own to draw from. See links
-below for some spots where you can procure tracks where the creators
-gave permission for everyone to redistribute play and share them.
-
-One the tracks are uploaded to the system and imported we can now create
-a smartblock that will select the tracks that match a certain genre. For
-this we will use Genre contains Jazz – this will match any track that
-has genre anywhere in its genre so ‘big band jazz’ and ‘swing jazz’
-would match as well as ‘acid jazz’. Any subgenre that doesn’t include
-jazz explicitly such as ‘be bop’ would need to be added as a new
-modifier.
-
-For the purposes of this smart block we want to select 4 random items.
-We also want to avoid really long tracks that are longer than 10
-minutes. So we will add the modifier Length is less than 00:10:00
-
-and now this smart block will pull 4 smart blocks. Be sure to preview it
-to make sure that you have some matches in your library. This will also
-save it.
-
-Now we are going to create a new smart block that plays one promo or
-station ID.
-
-Click smartblock and new and then type in the name promo OR ID and then
-change the criteria Genre to is promo and now click new modifier and
-then is TOTHID.
-
-And then change limit to 1 items.
-
-Now we are going to create a playlist that contains these two smart
-blocks.
-
-Click new and then type Jazz with promos
-
-and then click smartblocks and add the Jazz Songs followed by the Promo
-or ID smart block.
-
-Now this playlist can be dragged into a schedule show to add 3 random
-jazz songs followed by a promo. You can manually repeat the selection in
-the playlist to create a long auto DJ playlist. For instance lets add 3
-more Jazz Songs and then add 3 Jazz Songs again followed by a Promo or
-ID. Now lets save this playlist and go and add it to a scheduled show.
-
-This is a quick and easy way for you to manually schedule a large chunk
-of time. You can also use this as an autoloading playlist.
-
-Lets assign this to a new 3 hour show. Called lots of Jazz. Now lets go
-under Autoloading Playlist and enable that and in this spot we will
-check repeat until full. This will mean that the system will keep
-scheduling this playlist until the show is completely full. The only
-problem here is that at the end of the show it is almost assured that a
-track will be cut off. If you are a web station and you just want to
-schedule music for long lengths of time you can schedule shows that are
-up to 24 hours long.
-
-On the other hand if you are an FCC licensed station you are required to
-have top of the hour IDs as close as possible to the top of the hour. In
-this case the random selection of tracks might not suffice for
-compliance.
-
-If you have a station ID playlist smartblock in your intro playlist (see
-previous tutorial linked below) and you have your tracks broken up
-hourly this shouldn’t be an issue but it still might result in tracks
-being cut of in the middle.
-
-So the best option currently is to change the music tracks to fill the
-remaining show from the previous selection of 3 items. And then be sure
-to add a promos or musical sound bridges at the end that are also time
-remaining but allow overfill.
-
-It is possible that we could improve the way the autoloading playlists
-work in the future, please check out LibreTime.org for the latest
-release notes and feel free to ask any questions at our forum at
-[https://discourse.LibreTime.org](https://discourse.LibreTime.org/)
-
-Thanks for tuning in to another LibreTime tutorial. Our next tutorial
-will show you how to use autoloading playlists to add show specific
-underwriting or advertisements.
-
-
diff --git a/docs/manual/howtos/index.md b/docs/manual/howtos/index.md
deleted file mode 100644
index 7c961f745..000000000
--- a/docs/manual/howtos/index.md
+++ /dev/null
@@ -1,17 +0,0 @@
-##How-Tos##
-The following are step-by-step instructions derived from the LibreTime tutorials.
-
-##DJ How Tos##
-* [How to livestream with Butt](livestream.md)
-* [How to upload and schedule tracks](upload.md)
-* [How to upload a promo](upload-promo.md)
-
-##Program Manager How Tos##
-* [How to build a schedule](build-schedule.md)
-* [How to setup genre specific AutoDJ](genre-autodj.md)
-* [How to setup an intro playlist](intro-playlist.md)
-* [How to setup an outro playlist with ambient music](outro-playlist.md)
-* [How to setup latest podcast episode to play with autoloading playlist](podcast.md)
-
-##Adminstrators How Tos##
-* [How to add track types](track-types.md)
\ No newline at end of file
diff --git a/docs/manual/howtos/livestream.md b/docs/manual/howtos/livestream.md
deleted file mode 100644
index b94e065f0..000000000
--- a/docs/manual/howtos/livestream.md
+++ /dev/null
@@ -1,57 +0,0 @@
-# How to broadcast live with LibreTime and Butt
-
-This how to is intended for DJs using butt to stream to their LibreTime
-server with an external USB audio card setup to route a mixer and sound.
-
-**Audience**: DJs
-
-## Set Up
-
-1. Download and install butt from for your OS.
-*Note: be sure you have butt version 0.1.17 or newer installed*
-1. Open up butt
-1. Click **settings**
-1. Under **Main** under **Server **click **ADD**
- * Type LibreTime (or your station) under Name
- * Click the radio button next to **IceCast** under Type
- * Type your stations URL (webpage address) under **Address**:
- * Type **8002** under **Port**:
- * Type your DJ login password under **Password**
- * Type **/show** under IceCast mountpoint:
- * Type your dj login under **IceCast user:**
-1. Click **ADD**
-1. Still in settings click, **Audio** and select your external sound card under
-**Audio Device** *Note: if you only have an internal sound card you maybe able
-to use it but that is OS specific and outside of this tutorial. We are assuming
-you have a mic and mixer or a USB mixer hooked up to or as an external soundcard*
-
-## Show Time
-
-1. When its almost your show time go to your LibreTime page and look at the time
-in the top right when your show starts go to Butt.
-1. Click the white Play button (third button in the middle).
-1. If it says connecting… and then stream time with a counter– congratulations,
-your are connected!
-1. Go to the LibreTime page and at the top right under Source Streams the
-tab besides Show Source is to the left and Orange – if it is and Current
-shows Live Show you are connected.
-1. If it is gray, click on the **Show Source** switch to the right of it and it
-will toggle your show on and you will be broadcasting. *Note: whether auto
-connect is turned on is a station specific setting so it could work either way*
-
-## Recording your show
-
-You can record your show under butt by clicking the red circle record button on
-the left. It will save a mp3 based upon the date and time in your home/user
-directory by default.
-
-Everything should now be working and you can broadcast for your entire time
-slot. If you choose to stop streaming before it is over click the white square
-**Stop** button to disconnect. Then go to the LibreTime page and if the Show
-Source didn’t automatically disconnect you can click it to the right and it
-should turn gray.
-
-You are now done streaming.
-
-If you have issues connecting check with your system administrator to see if you
-have the details right.
diff --git a/docs/manual/howtos/upload-promo.md b/docs/manual/howtos/upload-promo.md
deleted file mode 100644
index 7b5c004c2..000000000
--- a/docs/manual/howtos/upload-promo.md
+++ /dev/null
@@ -1,24 +0,0 @@
-# How to upload a promo
-
-**Audience**: DJs
-
-1. Record your promo and export it as a mp3. *Note: if you can set the genre
-metadata to **promo** you can skip the final step below*
-1. **Login** to LibreTime with your DJ username
-1. Click **Upload** and drag or click and browse to upload the track.
-1. Let the track upload. Once it is done and is shown as imported on the right,
-click **Tracks**
-1. Find the track in the list
-1. If it is not at the top click the **Uploaded** column until it sorts by the
-newest tracks first.
-1. If Uploaded doesn’t show up click **Columns** to the top right scroll down
-and click the box next to **Uploaded**
-1. Now click **Uploaded** twice and it should display your track at the top.
-1. Click the box next your track and click the **Edit** button above the track
-listing.
-1. A box saying Editing “track name” should show up on the right.
-1. Find **promo** type in **Genre** (or whatever metadata classification your
-station uses)
-1. Scroll down and click **Save**
-1. If you match the metadata requirements for the station smart block then your
-track will be included in the track list it pulls from.
diff --git a/docs/manual/howtos/upload.md b/docs/manual/howtos/upload.md
deleted file mode 100644
index 60a8d75b8..000000000
--- a/docs/manual/howtos/upload.md
+++ /dev/null
@@ -1,34 +0,0 @@
-# How to upload and schedule a track to play on a specific show
-
-**Audience**: DJ with permission to schedule a specific show
-
-1. **Login** to LibreTime with your DJ username and password at
-[http://HOSTNAME/user](http://HOSTNAME/user) *Note: replace HOSTNAME with the
-web site address given to you by your station admin*
-1. Click the blue **Upload** button in the top left of the screen.
-1. Click the background where it says **Drop files here or click to browse your
-computer** or drag on and drop your music files from your desktop.
-1. If you clicked then browse your file system to find the music files you want
-to play and click them and then click **Open**
-1. The tracks should start to upload and when they are completed show up on the
-right under **Recent Uploads**. *Note: you will need to keep this window open
-while they are uploading*
-1. You can also upload short segments to schedule between your tracks recorded,
-for instance, with Audacity.
-1. LibreTime in general supports mp3, ogg, flac, wav and m4a file types. If
-a track isn’t supported the import will be marked as failed under
-**Import Status**
-1. Once you have uploaded all of the tracks you plan on airing you click on
-**Calendar**
-1. Find your upcoming show in the Calendar and click on it and click **Schedule
-Tracks** from the pop-up menu.
-1. Now click the tracks you want to add and click **+ Add to show** or
-click and drag the tracks to the right.
-1. You can also add station **Smart Blocks**, **Playlists** and **Webstreams**
-by clicking those sections at the top of the screen.
-1. When you are done you can re-order your tracks by clicking and dragging
-them.
-1. When your tracks are in order and there is no empty time remaning click
-**Ok** to finish.
-1. Your next show should now be scheduled to play during its scheduled time
-slot.
diff --git a/docs/manual/tutorials/autodj.md b/docs/manual/tutorials/autodj.md
index dcf5d5e6e..9c847d95b 100644
--- a/docs/manual/tutorials/autodj.md
+++ b/docs/manual/tutorials/autodj.md
@@ -1,6 +1,106 @@
-# How to Setup Genre based AutoDJ
+# How to Setup Genre based AutoDJ
* YouTube video
[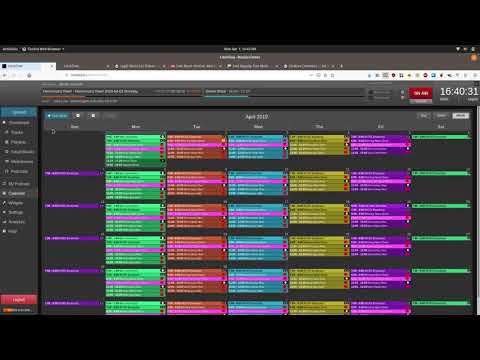](https://www.youtube-nocookie.com/embed/XNVIDnczrOk "How to Setup Genre based AutoDJ")
-* Text-based Step-by-step [How-to](../../howtos/genre-autodj)
+## Text-based Step-by-step
+
+In this tutorial we will focus on how to build a traditional auto DJ system
+where we use a feature called smart blocks and auto loading playlists to play
+random music tracks of a certain genre during a show. This tutorial is
+primarily focused on program managers but users who are DJs can also benefit
+from smart blocks but will only be able to manually schedule them.
+
+So for the purposes of this tutorial we are going to assume that you
+have uploaded a number of files of music with the genre metadata all
+matching a specific genre, for instance, Alternative. This can be done
+ahead of time, but LibreTime has no way of automatically grouping sub
+genres and so it is important that you spend some time curating the
+track metadata before you upload it to LibreTime as there is not
+currently a way to bulk edit tracks from inside LibreTime. Also once
+tracks are uploaded the metadata of the track itself isn’t changed but
+just how it is represented in the LibreTime database. This might change
+in the future but would only affect you if you were downloading tracks
+and uploading them to another instance and hoped that the changes you
+made were saved.
+
+So we can bulk upload a number of creative commons licensed tracks that
+have their genre all set to specific genres as one way of getting tracks
+if you don’t have a mp3 collection of your own to draw from. See links
+below for some spots where you can procure tracks where the creators
+gave permission for everyone to redistribute play and share them.
+
+One the tracks are uploaded to the system and imported we can now create
+a smartblock that will select the tracks that match a certain genre. For
+this we will use Genre contains Jazz – this will match any track that
+has genre anywhere in its genre so ‘big band jazz’ and ‘swing jazz’
+would match as well as ‘acid jazz’. Any subgenre that doesn’t include
+jazz explicitly such as ‘be bop’ would need to be added as a new
+modifier.
+
+For the purposes of this smart block we want to select 4 random items.
+We also want to avoid really long tracks that are longer than 10
+minutes. So we will add the modifier Length is less than 00:10:00
+
+and now this smart block will pull 4 smart blocks. Be sure to preview it
+to make sure that you have some matches in your library. This will also
+save it.
+
+Now we are going to create a new smart block that plays one promo or
+station ID.
+
+Click smartblock and new and then type in the name promo OR ID and then
+change the criteria Genre to is promo and now click new modifier and
+then is TOTHID.
+
+And then change limit to 1 items.
+
+Now we are going to create a playlist that contains these two smart
+blocks.
+
+Click new and then type Jazz with promos
+
+and then click smartblocks and add the Jazz Songs followed by the Promo
+or ID smart block.
+
+Now this playlist can be dragged into a schedule show to add 3 random
+jazz songs followed by a promo. You can manually repeat the selection in
+the playlist to create a long auto DJ playlist. For instance lets add 3
+more Jazz Songs and then add 3 Jazz Songs again followed by a Promo or
+ID. Now lets save this playlist and go and add it to a scheduled show.
+
+This is a quick and easy way for you to manually schedule a large chunk
+of time. You can also use this as an autoloading playlist.
+
+Lets assign this to a new 3 hour show. Called lots of Jazz. Now lets go
+under Autoloading Playlist and enable that and in this spot we will
+check repeat until full. This will mean that the system will keep
+scheduling this playlist until the show is completely full. The only
+problem here is that at the end of the show it is almost assured that a
+track will be cut off. If you are a web station and you just want to
+schedule music for long lengths of time you can schedule shows that are
+up to 24 hours long.
+
+On the other hand if you are an FCC licensed station you are required to
+have top of the hour IDs as close as possible to the top of the hour. In
+this case the random selection of tracks might not suffice for
+compliance.
+
+If you have a station ID playlist smartblock in your intro playlist (see
+previous tutorial linked below) and you have your tracks broken up
+hourly this shouldn’t be an issue but it still might result in tracks
+being cut of in the middle.
+
+So the best option currently is to change the music tracks to fill the
+remaining show from the previous selection of 3 items. And then be sure
+to add a promos or musical sound bridges at the end that are also time
+remaining but allow overfill.
+
+It is possible that we could improve the way the autoloading playlists
+work in the future, please check out LibreTime.org for the latest
+release notes and feel free to ask any questions at our forum at
+[https://discourse.LibreTime.org](https://discourse.LibreTime.org/)
+
+Thanks for tuning in to another LibreTime tutorial. Our next tutorial
+will show you how to use autoloading playlists to add show specific
+underwriting or advertisements.
diff --git a/docs/manual/tutorials/autoloading-podcast.md b/docs/manual/tutorials/autoloading-podcast.md
deleted file mode 100644
index e8e64cf14..000000000
--- a/docs/manual/tutorials/autoloading-podcast.md
+++ /dev/null
@@ -1,6 +0,0 @@
-# How to Set Up an Podcast to Play with Autoloading Playlist
-* YouTube video
-
-[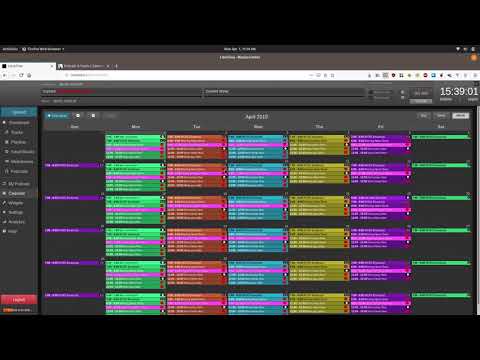](https://www.youtube-nocookie.com/embed/g-4UcD8qvR8 "How to Set Up an Podcast to Play with Autoloading Playlist")
-
-* Step-by-step Text Based [How-To](../howtos/podcast)
diff --git a/docs/manual/tutorials/build-schedule.md b/docs/manual/tutorials/build-schedule.md
index d46c36821..96ce9a2b8 100644
--- a/docs/manual/tutorials/build-schedule.md
+++ b/docs/manual/tutorials/build-schedule.md
@@ -1,7 +1,39 @@
-# How to Build Your Schedule
+# How to Build Your Schedule
* YouTube video
[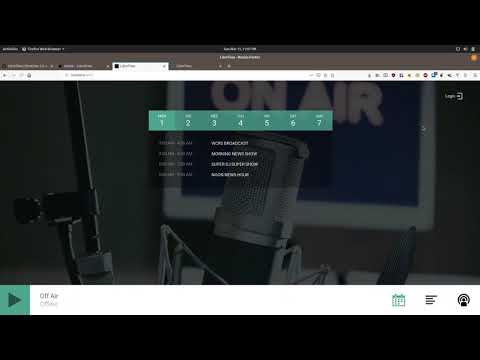](https://www.youtube-nocookie.com/embed/EfNhl-yQcn8 "How to build your schedule")
-* Step-by-step Text Based [How-To](../../howtos/build-schedule)
+## Step-by-step Text Based
+A description of the steps involved in adding a show to the LibreTime calendar
+schedule for future playback including repeating shows
+
+**Audience**: Program Managers and Admins
+
+1. Click on the Calendar menu item on the left side of the screen
+1. Click on the blue New Show button
+1. Under **What** - type in a Name to replace Untitled Show
+1. Optional – add URL, Genre and Description
+1. Under **When** click **In The Future**
+1. Select a date and time for the **Start Time** and **End Time**
+1. Time is entered as 00:00 where the first 2 digits are the hour in 24 hour
+time and the second 2 digits are the minutes. So 15:00 is 3PM. *Note: 24 hours
+is the maximum show time and Midnight is 00:00 of the next date.*
+1. Click **Repeats** if this show will air more than once.
+1. If it airs at the same time of the day on more than one day of the week then
+check the boxes next to the Days it should repeat on.
+1. If this is a limited engagement show uncheck **No End?** and select the date
+at which this show should no longer be on the schedule.
+* **Autoloading Playlist** is used if you will generate the content for this
+show using a playlist possibly containing smartblocks to dynamically generate
+it. Ihf this is checked and a playlist is selected, LibreTime will schedule it
+an hour before the show is set to air as well as any **Intro & Outro Playlist**
+configured in the Admin settings. See other How Tos for ideas about how to use Autoloading playlists.
+1. **Live Stream Input** contains the streaming information for DJs and if
+**Use LibreTime Authentication** is checked then DJs can login to stream live
+if they are added to the **Who** section.
+1. **Who** is where you can give DJ users permission to schedule tracks for
+this show and stream live during the show spot. You can check the box
+next to them or type their name and click the drop down.
+1. **Style** allows you to select a custom color and add a show Logo for this
+show.
diff --git a/docs/manual/tutorials/filler.md b/docs/manual/tutorials/filler.md
deleted file mode 100644
index 18075b420..000000000
--- a/docs/manual/tutorials/filler.md
+++ /dev/null
@@ -1,7 +0,0 @@
-# How to Upload use Smartblocks to Fill Time Between Shows
-* YouTube video
-
-[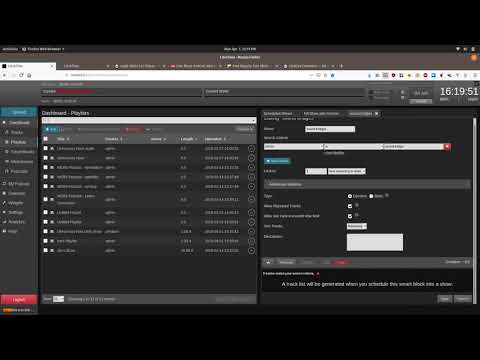](https://www.youtube-nocookie.com/embed/kNT9R80Q42I "How to Upload use Smartblocks to Fill Time Between Shows ")
-
-* Step-by-step Text Based [How-To](../../howtos/outro-playlist)
-
diff --git a/docs/manual/tutorials/index.md b/docs/manual/tutorials/index.md
index 4840d3f90..2a11f1114 100644
--- a/docs/manual/tutorials/index.md
+++ b/docs/manual/tutorials/index.md
@@ -1,20 +1,20 @@
# Tutorials
-This page contains links to number of screencast tutorials.
+This page contains links to number of tutorials.
Please provide any feedback on this [discourse forum post](https://discourse.libretime.org/t/new-tutorials-available-on-libretime-wiki/270/2).
There are also a number of tutorials in Spanish on [Vimeo](https://vimeo.com/user90812787)
## DJ tutorials
-* [How to upload and schedule tracks on your show](upload-tracks)
-* [How to upload a promo](upload-promo)
+* [How to upload and schedule tracks on your show](upload-tracks.md)
+* [How to upload a promo](upload-promo.md)
* [How to livestream with butt](livestream.md)
## Program Manager tutorials
* [Building a schedule](build-schedule.md)
* [How to set up an automatic top of the hour ID with intro playlist feature](top-of-hour-id.md)
-* [How to schedule a podcast to play the newest episode on an automatic basis](autoloading-podcast.md)
+* [How to schedule a podcast to play the newest episode on an automatic basis](podcast.md)
* [How to setup a Auto DJ to play music from certain genres for unscheduled shows](autodj.md)
-* [Preventing dead air between shows without cutting off tracks](filler.md)
+* [Preventing dead air between shows without cutting off tracks](outro-playlist.md)
* [How to schedule automatic underwriting/advertising announcements](underwriting.md)
* [How to schedule a repeating webstream with a linked show](webstream-link.md)
@@ -22,3 +22,4 @@ There are also a number of tutorials in Spanish on [Vimeo](https://vimeo.com/use
* [Installing LibreTime from Git on a stand-alone VPS](install-vps.md)
* [Securing icecast and customizing stream settings ](stream-settings.md)
* [How to install player and calendar widgets on your website](widgets.md)
+* [Configuring track types](track-types.md)
diff --git a/docs/manual/howtos/intro-playlist.md b/docs/manual/tutorials/intro-playlist.md
similarity index 100%
rename from docs/manual/howtos/intro-playlist.md
rename to docs/manual/tutorials/intro-playlist.md
diff --git a/docs/manual/tutorials/livestream.md b/docs/manual/tutorials/livestream.md
index b005f3c92..3dcbbc270 100644
--- a/docs/manual/tutorials/livestream.md
+++ b/docs/manual/tutorials/livestream.md
@@ -1,6 +1,62 @@
-# How to Livestream Your Show
+# How to Livestream Your Show
* YouTube video
[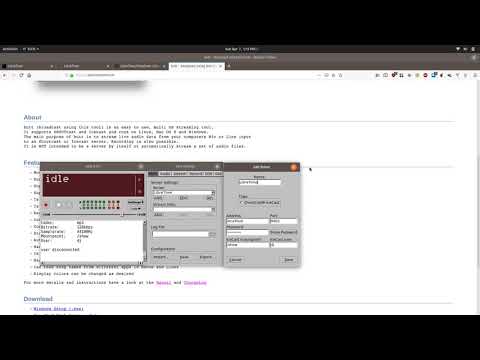](https://www.youtube-nocookie.com/embed/4GLsU9hPTtM "How to Livestream Your Show")
-* Step-by-Step Text-based [How-to](../../howtos/livestream)
+## Step-by-Step Text-based
+
+This how to is intended for DJs using butt to stream to their LibreTime
+server with an external USB audio card setup to route a mixer and sound.
+
+**Audience**: DJs
+
+## Set Up
+
+1. Download and install butt from for your OS.
+*Note: be sure you have butt version 0.1.17 or newer installed*
+1. Open up butt
+1. Click **settings**
+1. Under **Main** under **Server **click **ADD**
+ * Type LibreTime (or your station) under Name
+ * Click the radio button next to **IceCast** under Type
+ * Type your stations URL (webpage address) under **Address**:
+ * Type **8002** under **Port**:
+ * Type your DJ login password under **Password**
+ * Type **/show** under IceCast mountpoint:
+ * Type your dj login under **IceCast user:**
+1. Click **ADD**
+1. Still in settings click, **Audio** and select your external sound card under
+**Audio Device** *Note: if you only have an internal sound card you maybe able
+to use it but that is OS specific and outside of this tutorial. We are assuming
+you have a mic and mixer or a USB mixer hooked up to or as an external soundcard*
+
+## Show Time
+
+1. When its almost your show time go to your LibreTime page and look at the time
+in the top right when your show starts go to Butt.
+1. Click the white Play button (third button in the middle).
+1. If it says connecting… and then stream time with a counter– congratulations,
+your are connected!
+1. Go to the LibreTime page and at the top right under Source Streams the
+tab besides Show Source is to the left and Orange – if it is and Current
+shows Live Show you are connected.
+1. If it is gray, click on the **Show Source** switch to the right of it and it
+will toggle your show on and you will be broadcasting. *Note: whether auto
+connect is turned on is a station specific setting so it could work either way*
+
+## Recording your show
+
+You can record your show under butt by clicking the red circle record button on
+the left. It will save a mp3 based upon the date and time in your home/user
+directory by default.
+
+Everything should now be working and you can broadcast for your entire time
+slot. If you choose to stop streaming before it is over click the white square
+**Stop** button to disconnect. Then go to the LibreTime page and if the Show
+Source didn’t automatically disconnect you can click it to the right and it
+should turn gray.
+
+You are now done streaming.
+
+If you have issues connecting check with your system administrator to see if you
+have the details right.
diff --git a/docs/manual/howtos/outro-playlist.md b/docs/manual/tutorials/outro-playlist.md
similarity index 90%
rename from docs/manual/howtos/outro-playlist.md
rename to docs/manual/tutorials/outro-playlist.md
index 8e7052282..69cba9f15 100644
--- a/docs/manual/howtos/outro-playlist.md
+++ b/docs/manual/tutorials/outro-playlist.md
@@ -57,3 +57,7 @@ created **Outro Playlist**
Now every autoloading playlist show will have tracks scheduled to
fill any potential dead air.
+
+Watch the tutorial on YouTube
+
+* [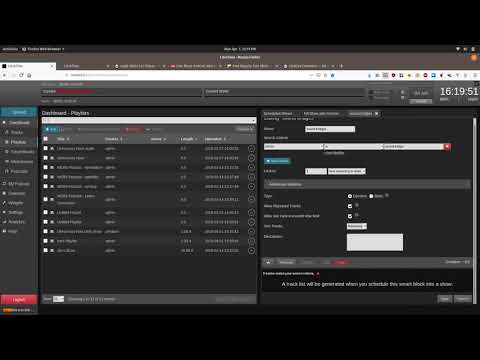](https://www.youtube-nocookie.com/embed/kNT9R80Q42I "How to Upload use Smartblocks to Fill Time Between Shows ")
diff --git a/docs/manual/howtos/podcast.md b/docs/manual/tutorials/podcast.md
similarity index 87%
rename from docs/manual/howtos/podcast.md
rename to docs/manual/tutorials/podcast.md
index ba1b5f34c..36602da7b 100644
--- a/docs/manual/howtos/podcast.md
+++ b/docs/manual/tutorials/podcast.md
@@ -37,3 +37,7 @@ scheduled along with this playlist.
1. To add tracks before or after all autoloading playlists see the
[Intro playlist](intro-playlist.md) and [Outro playlist](outro-playlist.md)
tutorials.
+
+Watch the tutorial on YouTube
+
+* [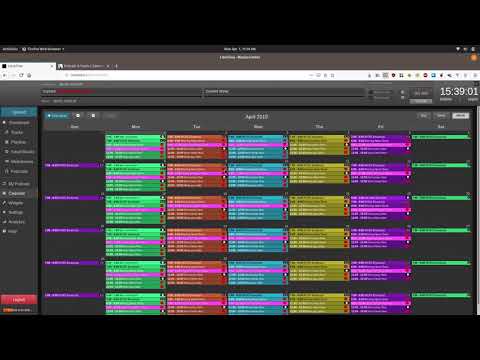](https://www.youtube-nocookie.com/embed/g-4UcD8qvR8 "How to Set Up an Podcast to Play with Autoloading Playlist")
diff --git a/docs/manual/howtos/track-types.md b/docs/manual/tutorials/track-types.md
similarity index 100%
rename from docs/manual/howtos/track-types.md
rename to docs/manual/tutorials/track-types.md
diff --git a/docs/manual/tutorials/upload-promo.md b/docs/manual/tutorials/upload-promo.md
index d3949f768..b69911094 100644
--- a/docs/manual/tutorials/upload-promo.md
+++ b/docs/manual/tutorials/upload-promo.md
@@ -1,6 +1,29 @@
-# How to Upload a Promo
+# How to Upload a Promo
* YouTube video
[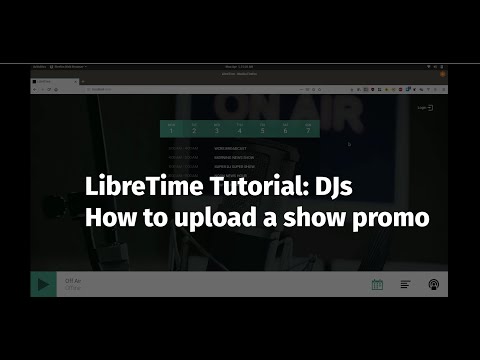](https://www.youtube-nocookie.com/embed/IC0cn3LaAXs "How to upload a promo")
-* Step-by-step Text Based [How-To](../../howtos/upload-promo)
+## Step-by-step Text Based
+
+**Audience**: DJs
+
+1. Record your promo and export it as a mp3. *Note: if you can set the genre
+metadata to **promo** you can skip the final step below*
+1. **Login** to LibreTime with your DJ username
+1. Click **Upload** and drag or click and browse to upload the track.
+1. Let the track upload. Once it is done and is shown as imported on the right,
+click **Tracks**
+1. Find the track in the list
+1. If it is not at the top click the **Uploaded** column until it sorts by the
+newest tracks first.
+1. If Uploaded doesn’t show up click **Columns** to the top right scroll down
+and click the box next to **Uploaded**
+1. Now click **Uploaded** twice and it should display your track at the top.
+1. Click the box next your track and click the **Edit** button above the track
+listing.
+1. A box saying Editing “track name” should show up on the right.
+1. Find **promo** type in **Genre** (or whatever metadata classification your
+station uses)
+1. Scroll down and click **Save**
+1. If you match the metadata requirements for the station smart block then your
+track will be included in the track list it pulls from.
diff --git a/docs/manual/tutorials/upload-tracks.md b/docs/manual/tutorials/upload-tracks.md
index bf96f6272..a3532cfa5 100644
--- a/docs/manual/tutorials/upload-tracks.md
+++ b/docs/manual/tutorials/upload-tracks.md
@@ -1,7 +1,39 @@
-# How to Upload Tracks and Schedule Your Show
+# How to Upload Tracks and Schedule Your Show
* YouTube video
[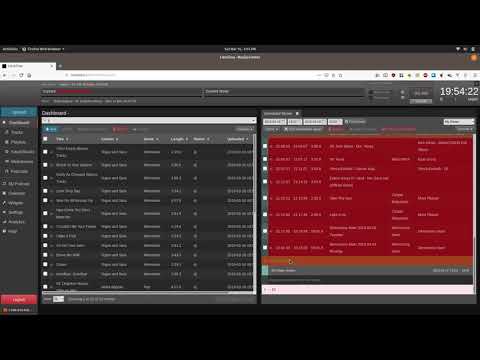](https://www.youtube-nocookie.com/embed/TJtWUzAlP08 "How to upload tracks")
-* Step-by-step Text Based [How-To](../../howtos/upload)
+* Step-by-step Text Based
+**Audience**: DJ with permission to schedule a specific show
+
+1. **Login** to LibreTime with your DJ username and password at
+[http://HOSTNAME/user](http://HOSTNAME/user) *Note: replace HOSTNAME with the
+web site address given to you by your station admin*
+1. Click the blue **Upload** button in the top left of the screen.
+1. Click the background where it says **Drop files here or click to browse your
+computer** or drag on and drop your music files from your desktop.
+1. If you clicked then browse your file system to find the music files you want
+to play and click them and then click **Open**
+1. The tracks should start to upload and when they are completed show up on the
+right under **Recent Uploads**. *Note: you will need to keep this window open
+while they are uploading*
+1. You can also upload short segments to schedule between your tracks recorded,
+for instance, with Audacity.
+1. LibreTime in general supports mp3, ogg, flac, wav and m4a file types. If
+a track isn’t supported the import will be marked as failed under
+**Import Status**
+1. Once you have uploaded all of the tracks you plan on airing you click on
+**Calendar**
+1. Find your upcoming show in the Calendar and click on it and click **Schedule
+Tracks** from the pop-up menu.
+1. Now click the tracks you want to add and click **+ Add to show** or
+click and drag the tracks to the right.
+1. You can also add station **Smart Blocks**, **Playlists** and **Webstreams**
+by clicking those sections at the top of the screen.
+1. When you are done you can re-order your tracks by clicking and dragging
+them.
+1. When your tracks are in order and there is no empty time remaning click
+**Ok** to finish.
+1. Your next show should now be scheduled to play during its scheduled time
+slot.