Created quickstart instructions, cleaning up
This commit is contained in:
parent
20d830f77d
commit
c9c40d1bd9
5 changed files with 118 additions and 8 deletions
|
|
@ -1,15 +1,15 @@
|
|||
title: LibreTime Radio Automation
|
||||
description: An open source radio automation solutions made for (and made by) low-power FM stations and the rest of us.
|
||||
logo: 144px.png
|
||||
show_downloads: true
|
||||
show_downloads: false
|
||||
|
||||
theme: jekyll-theme-minimal
|
||||
layouts_dir: _layouts
|
||||
data_dir: _data
|
||||
|
||||
navigation:
|
||||
- text: Install
|
||||
url: install
|
||||
- text: Quick Install
|
||||
url: quickstart
|
||||
- text: Features
|
||||
url: features
|
||||
- text: FAQ
|
||||
|
|
|
|||
|
|
@ -1,4 +0,0 @@
|
|||
# How to Install LibreTime on a VPS
|
||||
* YouTube video
|
||||
|
||||
[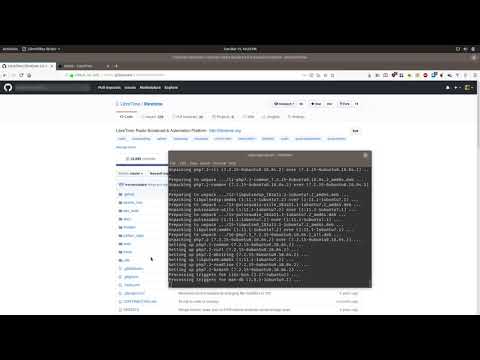](https://www.youtube-nocookie.com/embed/Djo_55LgjXE "How to Install LibreTime on a VPS")
|
||||
|
|
@ -57,7 +57,7 @@ There are also a number of tutorials in Spanish on [Vimeo](https://vimeo.com/use
|
|||
* [Information on reverse proxy connections](reverse-proxy)
|
||||
|
||||
### Advanced Configuration
|
||||
* [Installing LibreTime from Git on a stand-alone VPS](install-vps)
|
||||
* [Installing LibreTime from Git on a stand-alone VPS](https://www.youtube.com/watch?v=Djo_55LgjXE)
|
||||
* [Configuring FreeIPA authentication](freeipa)
|
||||
* [Embedding a streaming player on your website](embed-player)
|
||||
* [Securing icecast and customizing stream settings ](stream-settings)
|
||||
|
|
|
|||
114
docs/quickstart.md
Normal file
114
docs/quickstart.md
Normal file
|
|
@ -0,0 +1,114 @@
|
|||
Up and running in 10 minutes or less!
|
||||
------------------------------------
|
||||
|
||||
LibreTime is quick and easy to install and get running. Follow this guide to go from zero
|
||||
to full internet radio station in 10 minutes!
|
||||
|
||||
## Prerequisites
|
||||
|
||||
- minimum 1 Ghz Processor, 2 GB RAM, and a wired ethernet connection
|
||||
- Ubuntu Server 18.04 LTS
|
||||
- git, ntp installed and configured with the correct localization
|
||||
|
||||
## Preparing the server
|
||||
|
||||
Configure the server to have a static IP address by modifying the Netplan configuration.
|
||||
|
||||
```
|
||||
cd /etc/netplan && ls # find the netplan filename
|
||||
sudo nano ##-netcfg.yaml
|
||||
```
|
||||
|
||||
If the Netplan configuration is empty, fill in the file with the example below. Otherwise,
|
||||
input the IP address reserved for the server in `xxx.xxx.xxx.xxx/yy` format, the gateway (the IP address
|
||||
of your router), and the DNS nameserver. If you don't have a nameserver on your network,
|
||||
feel free to use Cloudflare's: `1.1.1.1` and `1.0.0.1`.
|
||||
|
||||
```
|
||||
network:
|
||||
version: 2
|
||||
renderer: networkd
|
||||
ethernets:
|
||||
enp3s0:
|
||||
addresses: [192.168.88.8/24]
|
||||
gateway4: 192.168.88.1
|
||||
nameservers:
|
||||
search: [lan]
|
||||
addresses: 192.168.88.1
|
||||
```
|
||||
|
||||
Next, configure Ubuntu's firewall by running:
|
||||
|
||||
```
|
||||
sudo ufw enable
|
||||
sudo ufw allow 80/tcp
|
||||
sudo ufw allow 8000/tcp
|
||||
```
|
||||
|
||||
## Installing LibreTime
|
||||
|
||||
This part is suprisingly easy. Just enter these commands in the terminal:
|
||||
|
||||
```
|
||||
cd ~ && git clone https://github.com/LibreTime/libretime.git
|
||||
sudo ./libretime/install -fiap
|
||||
```
|
||||
|
||||
After the install is completed, head to `localhost`
|
||||
to complete the installation wizard. You don't have to change any passwords immediately if you
|
||||
don't want to, although it is strongly recommended if you plan to attach the server to a domain
|
||||
that would allow you to access it from ourside your station's network. You will need to enter
|
||||
a few commands in the terminal, but don't worry, the guide will walk you through it.
|
||||
|
||||
## Scheduling your first show
|
||||
|
||||
Log in using your username and password using the link in the upper right corner. (If you just installed
|
||||
LibreTime, your username/password is admin/admin.)
|
||||
|
||||
The main workflow in LibreTime is *Upload* media -> create a show on the *Calendar* -> *Schedule Tracks*.
|
||||
|
||||
Once you log in, click on the big blue button on the left navigation that says *Upload*.
|
||||
|
||||

|
||||
|
||||
Select the type of media you are uploading (Music, Station IDs, etc.) by using the dropdown box
|
||||
at the top of the pane. After that, either drag and drop media into the area below or click the
|
||||
dashed rectangle to open a file browser.
|
||||
|
||||
Once your files have uploaded and have been successfully imported (as shown in the pane on the right),
|
||||
click on *Calendar* on the left navigation.
|
||||
|
||||

|
||||
|
||||
Click on the blue *+ New Show* button to add a new show.
|
||||
|
||||

|
||||
|
||||
At the very minimum, fill out the show's name and when the show will take place. If the show will repeat regularly,
|
||||
check the *Repeats?* box and fill out the repeat information. Click on the grey *+ Add this show* button at the top
|
||||
of the pane to add your show to the calendar.
|
||||
|
||||
Once your show is created, click on it to open its context menu. Select *Schedule Tracks* to open the track scheduler.
|
||||
|
||||

|
||||
|
||||
The track scheduler behaves similar to iTunes or Windows Media Player: media browser on the left, playlist on the right.
|
||||
Find the tracks that you'd like to schedule by using the search box or sorting columns and then drag them
|
||||
into the playlist.
|
||||
|
||||

|
||||
|
||||
Keep in mind the bar at the end of your show's playlist. It will show the amount of time your show is under- or
|
||||
over-scheduled. Shows that are underscheduled will have dead air at the end and shows that are overscheduled
|
||||
will fade out exactly when the show is over (orange colored entries), meaning tracks scheduled to start
|
||||
after this point will not play (dark red colored entries). Click the *Ok* button in the bottom right to save.
|
||||
|
||||
Show playback will start and end as per each show's start and end times, allowing you to rely completely on
|
||||
LibreTime for running your station or using LibreTime as a part of your live setup to cover when DJs are not present.
|
||||
When media is playing back, the *On Air* indicator at the top will turn red.
|
||||
|
||||

|
||||
|
||||
You can listen to your stream by going to `localhost:8000` or by clicking the *Listen* button under the On Air
|
||||
indicator. Congratulations! You've successfully set up LibreTime! We're so proud of you. :)
|
||||
|
||||
Loading…
Add table
Add a link
Reference in a new issue