Merging tutorials and how-tos
This commit is contained in:
parent
59e7f7e32b
commit
65a5eb0c3d
18 changed files with 267 additions and 297 deletions
|
|
@ -1,6 +1,106 @@
|
|||
# How to Setup Genre based AutoDJ
|
||||
# How to Setup Genre based AutoDJ
|
||||
* YouTube video
|
||||
|
||||
[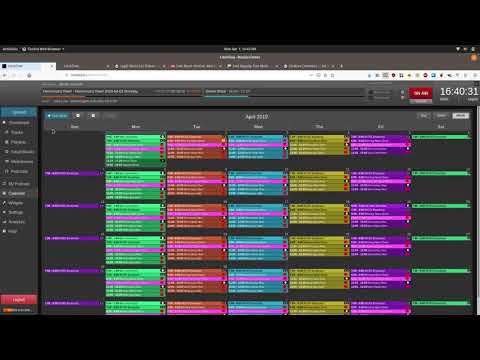](https://www.youtube-nocookie.com/embed/XNVIDnczrOk "How to Setup Genre based AutoDJ")
|
||||
|
||||
* Text-based Step-by-step [How-to](../../howtos/genre-autodj)
|
||||
## Text-based Step-by-step
|
||||
|
||||
In this tutorial we will focus on how to build a traditional auto DJ system
|
||||
where we use a feature called smart blocks and auto loading playlists to play
|
||||
random music tracks of a certain genre during a show. This tutorial is
|
||||
primarily focused on program managers but users who are DJs can also benefit
|
||||
from smart blocks but will only be able to manually schedule them.
|
||||
|
||||
So for the purposes of this tutorial we are going to assume that you
|
||||
have uploaded a number of files of music with the genre metadata all
|
||||
matching a specific genre, for instance, Alternative. This can be done
|
||||
ahead of time, but LibreTime has no way of automatically grouping sub
|
||||
genres and so it is important that you spend some time curating the
|
||||
track metadata before you upload it to LibreTime as there is not
|
||||
currently a way to bulk edit tracks from inside LibreTime. Also once
|
||||
tracks are uploaded the metadata of the track itself isn’t changed but
|
||||
just how it is represented in the LibreTime database. This might change
|
||||
in the future but would only affect you if you were downloading tracks
|
||||
and uploading them to another instance and hoped that the changes you
|
||||
made were saved.
|
||||
|
||||
So we can bulk upload a number of creative commons licensed tracks that
|
||||
have their genre all set to specific genres as one way of getting tracks
|
||||
if you don’t have a mp3 collection of your own to draw from. See links
|
||||
below for some spots where you can procure tracks where the creators
|
||||
gave permission for everyone to redistribute play and share them.
|
||||
|
||||
One the tracks are uploaded to the system and imported we can now create
|
||||
a smartblock that will select the tracks that match a certain genre. For
|
||||
this we will use Genre contains Jazz – this will match any track that
|
||||
has genre anywhere in its genre so ‘big band jazz’ and ‘swing jazz’
|
||||
would match as well as ‘acid jazz’. Any subgenre that doesn’t include
|
||||
jazz explicitly such as ‘be bop’ would need to be added as a new
|
||||
modifier.
|
||||
|
||||
For the purposes of this smart block we want to select 4 random items.
|
||||
We also want to avoid really long tracks that are longer than 10
|
||||
minutes. So we will add the modifier Length is less than 00:10:00
|
||||
|
||||
and now this smart block will pull 4 smart blocks. Be sure to preview it
|
||||
to make sure that you have some matches in your library. This will also
|
||||
save it.
|
||||
|
||||
Now we are going to create a new smart block that plays one promo or
|
||||
station ID.
|
||||
|
||||
Click smartblock and new and then type in the name promo OR ID and then
|
||||
change the criteria Genre to is promo and now click new modifier and
|
||||
then is TOTHID.
|
||||
|
||||
And then change limit to 1 items.
|
||||
|
||||
Now we are going to create a playlist that contains these two smart
|
||||
blocks.
|
||||
|
||||
Click new and then type Jazz with promos
|
||||
|
||||
and then click smartblocks and add the Jazz Songs followed by the Promo
|
||||
or ID smart block.
|
||||
|
||||
Now this playlist can be dragged into a schedule show to add 3 random
|
||||
jazz songs followed by a promo. You can manually repeat the selection in
|
||||
the playlist to create a long auto DJ playlist. For instance lets add 3
|
||||
more Jazz Songs and then add 3 Jazz Songs again followed by a Promo or
|
||||
ID. Now lets save this playlist and go and add it to a scheduled show.
|
||||
|
||||
This is a quick and easy way for you to manually schedule a large chunk
|
||||
of time. You can also use this as an autoloading playlist.
|
||||
|
||||
Lets assign this to a new 3 hour show. Called lots of Jazz. Now lets go
|
||||
under Autoloading Playlist and enable that and in this spot we will
|
||||
check repeat until full. This will mean that the system will keep
|
||||
scheduling this playlist until the show is completely full. The only
|
||||
problem here is that at the end of the show it is almost assured that a
|
||||
track will be cut off. If you are a web station and you just want to
|
||||
schedule music for long lengths of time you can schedule shows that are
|
||||
up to 24 hours long.
|
||||
|
||||
On the other hand if you are an FCC licensed station you are required to
|
||||
have top of the hour IDs as close as possible to the top of the hour. In
|
||||
this case the random selection of tracks might not suffice for
|
||||
compliance.
|
||||
|
||||
If you have a station ID playlist smartblock in your intro playlist (see
|
||||
previous tutorial linked below) and you have your tracks broken up
|
||||
hourly this shouldn’t be an issue but it still might result in tracks
|
||||
being cut of in the middle.
|
||||
|
||||
So the best option currently is to change the music tracks to fill the
|
||||
remaining show from the previous selection of 3 items. And then be sure
|
||||
to add a promos or musical sound bridges at the end that are also time
|
||||
remaining but allow overfill.
|
||||
|
||||
It is possible that we could improve the way the autoloading playlists
|
||||
work in the future, please check out LibreTime.org for the latest
|
||||
release notes and feel free to ask any questions at our forum at
|
||||
[https://discourse.LibreTime.org](https://discourse.LibreTime.org/)
|
||||
|
||||
Thanks for tuning in to another LibreTime tutorial. Our next tutorial
|
||||
will show you how to use autoloading playlists to add show specific
|
||||
underwriting or advertisements.
|
||||
|
|
|
|||
|
|
@ -1,6 +0,0 @@
|
|||
# How to Set Up an Podcast to Play with Autoloading Playlist
|
||||
* YouTube video
|
||||
|
||||
[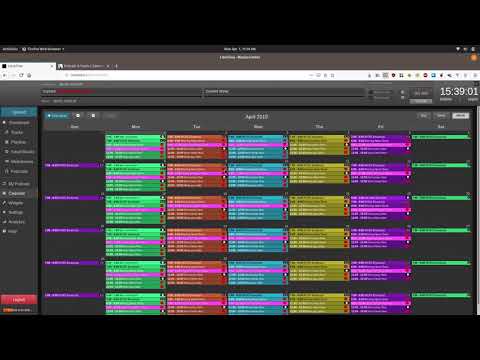](https://www.youtube-nocookie.com/embed/g-4UcD8qvR8 "How to Set Up an Podcast to Play with Autoloading Playlist")
|
||||
|
||||
* Step-by-step Text Based [How-To](../howtos/podcast)
|
||||
|
|
@ -1,7 +1,39 @@
|
|||
# How to Build Your Schedule
|
||||
# How to Build Your Schedule
|
||||
* YouTube video
|
||||
|
||||
[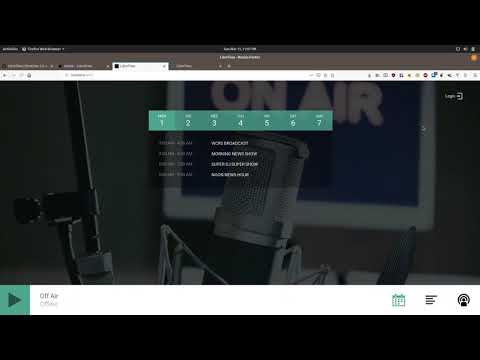](https://www.youtube-nocookie.com/embed/EfNhl-yQcn8 "How to build your schedule")
|
||||
|
||||
* Step-by-step Text Based [How-To](../../howtos/build-schedule)
|
||||
## Step-by-step Text Based
|
||||
|
||||
A description of the steps involved in adding a show to the LibreTime calendar
|
||||
schedule for future playback including repeating shows
|
||||
|
||||
**Audience**: Program Managers and Admins
|
||||
|
||||
1. Click on the Calendar menu item on the left side of the screen
|
||||
1. Click on the blue New Show button
|
||||
1. Under **What** - type in a Name to replace Untitled Show
|
||||
1. Optional – add URL, Genre and Description
|
||||
1. Under **When** click **In The Future**
|
||||
1. Select a date and time for the **Start Time** and **End Time**
|
||||
1. Time is entered as 00:00 where the first 2 digits are the hour in 24 hour
|
||||
time and the second 2 digits are the minutes. So 15:00 is 3PM. *Note: 24 hours
|
||||
is the maximum show time and Midnight is 00:00 of the next date.*
|
||||
1. Click **Repeats** if this show will air more than once.
|
||||
1. If it airs at the same time of the day on more than one day of the week then
|
||||
check the boxes next to the Days it should repeat on.
|
||||
1. If this is a limited engagement show uncheck **No End?** and select the date
|
||||
at which this show should no longer be on the schedule.
|
||||
* **Autoloading Playlist** is used if you will generate the content for this
|
||||
show using a playlist possibly containing smartblocks to dynamically generate
|
||||
it. Ihf this is checked and a playlist is selected, LibreTime will schedule it
|
||||
an hour before the show is set to air as well as any **Intro & Outro Playlist**
|
||||
configured in the Admin settings. See other How Tos for ideas about how to use Autoloading playlists.
|
||||
1. **Live Stream Input** contains the streaming information for DJs and if
|
||||
**Use LibreTime Authentication** is checked then DJs can login to stream live
|
||||
if they are added to the **Who** section.
|
||||
1. **Who** is where you can give DJ users permission to schedule tracks for
|
||||
this show and stream live during the show spot. You can check the box
|
||||
next to them or type their name and click the drop down.
|
||||
1. **Style** allows you to select a custom color and add a show Logo for this
|
||||
show.
|
||||
|
|
|
|||
|
|
@ -1,7 +0,0 @@
|
|||
# How to Upload use Smartblocks to Fill Time Between Shows
|
||||
* YouTube video
|
||||
|
||||
[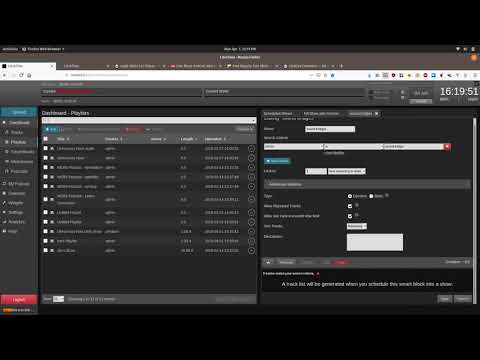](https://www.youtube-nocookie.com/embed/kNT9R80Q42I "How to Upload use Smartblocks to Fill Time Between Shows ")
|
||||
|
||||
* Step-by-step Text Based [How-To](../../howtos/outro-playlist)
|
||||
|
||||
|
|
@ -1,20 +1,20 @@
|
|||
# Tutorials
|
||||
|
||||
This page contains links to number of screencast tutorials.
|
||||
This page contains links to number of tutorials.
|
||||
Please provide any feedback on this [discourse forum post](https://discourse.libretime.org/t/new-tutorials-available-on-libretime-wiki/270/2).
|
||||
There are also a number of tutorials in Spanish on [Vimeo](https://vimeo.com/user90812787)
|
||||
|
||||
## DJ tutorials
|
||||
* [How to upload and schedule tracks on your show](upload-tracks)
|
||||
* [How to upload a promo](upload-promo)
|
||||
* [How to upload and schedule tracks on your show](upload-tracks.md)
|
||||
* [How to upload a promo](upload-promo.md)
|
||||
* [How to livestream with butt](livestream.md)
|
||||
|
||||
## Program Manager tutorials
|
||||
* [Building a schedule](build-schedule.md)
|
||||
* [How to set up an automatic top of the hour ID with intro playlist feature](top-of-hour-id.md)
|
||||
* [How to schedule a podcast to play the newest episode on an automatic basis](autoloading-podcast.md)
|
||||
* [How to schedule a podcast to play the newest episode on an automatic basis](podcast.md)
|
||||
* [How to setup a Auto DJ to play music from certain genres for unscheduled shows](autodj.md)
|
||||
* [Preventing dead air between shows without cutting off tracks](filler.md)
|
||||
* [Preventing dead air between shows without cutting off tracks](outro-playlist.md)
|
||||
* [How to schedule automatic underwriting/advertising announcements](underwriting.md)
|
||||
* [How to schedule a repeating webstream with a linked show](webstream-link.md)
|
||||
|
||||
|
|
@ -22,3 +22,4 @@ There are also a number of tutorials in Spanish on [Vimeo](https://vimeo.com/use
|
|||
* [Installing LibreTime from Git on a stand-alone VPS](install-vps.md)
|
||||
* [Securing icecast and customizing stream settings ](stream-settings.md)
|
||||
* [How to install player and calendar widgets on your website](widgets.md)
|
||||
* [Configuring track types](track-types.md)
|
||||
|
|
|
|||
40
docs/manual/tutorials/intro-playlist.md
Normal file
40
docs/manual/tutorials/intro-playlist.md
Normal file
|
|
@ -0,0 +1,40 @@
|
|||
# How to automatically schedule an Intro Playlist
|
||||
|
||||
**Audience**: Adminstrators
|
||||
|
||||
## Creating the Top of the hour smartblock
|
||||
|
||||
1. Login to LibreTime
|
||||
1. Click **Smart Blocks**
|
||||
1. Click the blue **+New** button
|
||||
1. On the right (or below if screen width is limited), type in the Smart Block
|
||||
Name: **Top of the Hour Station ID**
|
||||
1. Under **Search Criteria** select **Genre** for the criteria
|
||||
1. Select **is** for modifier
|
||||
1. Type TOTHID in the third box. *Note: all Top of The Hour Station ID tracks
|
||||
will need to have TOTHID as their **Genre** to match*
|
||||
1. Under Limit To – click the second box and select **items** instead of hours
|
||||
1. Click **Save**
|
||||
|
||||
## Adding Smartblock to Intro Playlist
|
||||
|
||||
1. Click **Playlist**
|
||||
1. Click **+ New**
|
||||
1. Type **Intro Playlist** in the Name.
|
||||
1. Click **Smart Blocks**
|
||||
1. Click the box to the left of **Top of the Hour Station ID**
|
||||
1. Click **+ Add to current playlist** or drag the smart block to the right
|
||||
bottom of the playlist window.
|
||||
1. Click **Save**.
|
||||
|
||||
## How to Set Default Intro Playlist
|
||||
|
||||
1. Click **Settings**.
|
||||
1, Click **General** and then scroll to **Intro Autoloading Playlist** and
|
||||
click the drop down to select the **Intro Playlist**
|
||||
1. Click **Save**.
|
||||
|
||||
Now everytime an autoloading playlist is scheduled the system will select a
|
||||
random top of the hour ID and insert it before any other content. You can other
|
||||
content to the Intro Playlist to also have it scheduled before any shows with
|
||||
Autoloading Playlists enabled.
|
||||
|
|
@ -1,6 +1,62 @@
|
|||
# How to Livestream Your Show
|
||||
# How to Livestream Your Show
|
||||
* YouTube video
|
||||
|
||||
[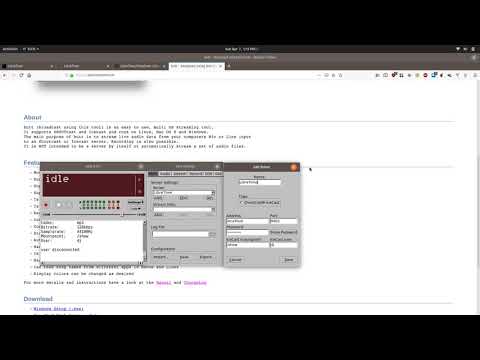](https://www.youtube-nocookie.com/embed/4GLsU9hPTtM "How to Livestream Your Show")
|
||||
|
||||
* Step-by-Step Text-based [How-to](../../howtos/livestream)
|
||||
## Step-by-Step Text-based
|
||||
|
||||
This how to is intended for DJs using butt to stream to their LibreTime
|
||||
server with an external USB audio card setup to route a mixer and sound.
|
||||
|
||||
**Audience**: DJs
|
||||
|
||||
## Set Up
|
||||
|
||||
1. Download and install butt from <https://danielnoethen.de/> for your OS.
|
||||
*Note: be sure you have butt version 0.1.17 or newer installed*
|
||||
1. Open up butt
|
||||
1. Click **settings**
|
||||
1. Under **Main** under **Server **click **ADD**
|
||||
* Type LibreTime (or your station) under Name
|
||||
* Click the radio button next to **IceCast** under Type
|
||||
* Type your stations URL (webpage address) under **Address**:
|
||||
* Type **8002** under **Port**:
|
||||
* Type your DJ login password under **Password**
|
||||
* Type **/show** under IceCast mountpoint:
|
||||
* Type your dj login under **IceCast user:**
|
||||
1. Click **ADD**
|
||||
1. Still in settings click, **Audio** and select your external sound card under
|
||||
**Audio Device** *Note: if you only have an internal sound card you maybe able
|
||||
to use it but that is OS specific and outside of this tutorial. We are assuming
|
||||
you have a mic and mixer or a USB mixer hooked up to or as an external soundcard*
|
||||
|
||||
## Show Time
|
||||
|
||||
1. When its almost your show time go to your LibreTime page and look at the time
|
||||
in the top right when your show starts go to Butt.
|
||||
1. Click the white Play button (third button in the middle).
|
||||
1. If it says connecting… and then stream time with a counter– congratulations,
|
||||
your are connected!
|
||||
1. Go to the LibreTime page and at the top right under Source Streams the
|
||||
tab besides Show Source is to the left and Orange – if it is and Current
|
||||
shows Live Show you are connected.
|
||||
1. If it is gray, click on the **Show Source** switch to the right of it and it
|
||||
will toggle your show on and you will be broadcasting. *Note: whether auto
|
||||
connect is turned on is a station specific setting so it could work either way*
|
||||
|
||||
## Recording your show
|
||||
|
||||
You can record your show under butt by clicking the red circle record button on
|
||||
the left. It will save a mp3 based upon the date and time in your home/user
|
||||
directory by default.
|
||||
|
||||
Everything should now be working and you can broadcast for your entire time
|
||||
slot. If you choose to stop streaming before it is over click the white square
|
||||
**Stop** button to disconnect. Then go to the LibreTime page and if the Show
|
||||
Source didn’t automatically disconnect you can click it to the right and it
|
||||
should turn gray.
|
||||
|
||||
You are now done streaming.
|
||||
|
||||
If you have issues connecting check with your system administrator to see if you
|
||||
have the details right.
|
||||
|
|
|
|||
63
docs/manual/tutorials/outro-playlist.md
Normal file
63
docs/manual/tutorials/outro-playlist.md
Normal file
|
|
@ -0,0 +1,63 @@
|
|||
# How to setup an Outro Playlist
|
||||
|
||||
This how to describes the steps involved in setting up an outro playlist
|
||||
that will schedule promos without interrupting any tracks followed by a
|
||||
ambient musical bridge for all autoloading playlists to avoid dead air.
|
||||
|
||||
**Audience**: Program Manager (and Admin to set Outro Playlist)
|
||||
|
||||
## Adding the Promo Fill smart block
|
||||
|
||||
1. Click **Smart Blocks**
|
||||
1. Click the blue **+ New** button
|
||||
1. Type in a name for the Smart Block (for instance *Promo Fill*)
|
||||
1. Select **Genre** and the modifer of **is** and then type in **promo** in
|
||||
the 3^rd^ box.
|
||||
1. Under **Limit to**: we select **time remaining in show**
|
||||
1. To match on additional types of tracks based upon Genre, click **+ New
|
||||
Modifier** under Genre and select **is** and type the “*name of genre*” to
|
||||
match on.
|
||||
1. Click **preview** to review and confirm tracks match your criteria below.
|
||||
1. Click **Save**
|
||||
|
||||
## Adding interuptible Ambient Fill smart block
|
||||
|
||||
1. Click **Smart Blocks**
|
||||
1. Click the blue **+New** button
|
||||
1. Type in a name for the Smart Block (for instance *Ambient Fill*)
|
||||
1. Now we select **Genre **and the modifer of **is** and then type in **ambient
|
||||
fill** in the 3^rd^ box.
|
||||
1. Under **Limit to**: we select **time remaining in show**
|
||||
1. Click **Advanced options** drop down
|
||||
1. Check box next to **Allow last track to exceed time limit**
|
||||
1. Click **preview** to review and confirm tracks match your criteria below.
|
||||
1. Click **Save**
|
||||
|
||||
## Create the Outro Playlist to hold the smart blocks
|
||||
|
||||
1. Click **Playlists**
|
||||
1. Click **+ New**
|
||||
1. Type in the name “*Outro Playlist*”
|
||||
1. Click on **Smart Blocks**
|
||||
1. Click box next to **Promo Fill** smart block and click **+ Add to current
|
||||
playlist** or drag it to the bottom of the Outro playlist
|
||||
1. Click box next to **Ambient Fill** smart block and click **+ Add to current
|
||||
playlist** or drag it to the bottom of the Outro playlist
|
||||
1. Make sure the **Promo Fill** is above the **Ambient Fill** smart block in
|
||||
the playlist
|
||||
1. Click **Save**
|
||||
|
||||
# Setting the station-wide Outro playlist
|
||||
|
||||
1. Click **Settings**
|
||||
1. Click **General**
|
||||
1. Scroll down to Outro Playlist and with the drop down select the newly
|
||||
created **Outro Playlist**
|
||||
1. Scroll down or up on the form and click **Save**.
|
||||
|
||||
Now every autoloading playlist show will have tracks scheduled to
|
||||
fill any potential dead air.
|
||||
|
||||
Watch the tutorial on YouTube
|
||||
|
||||
* [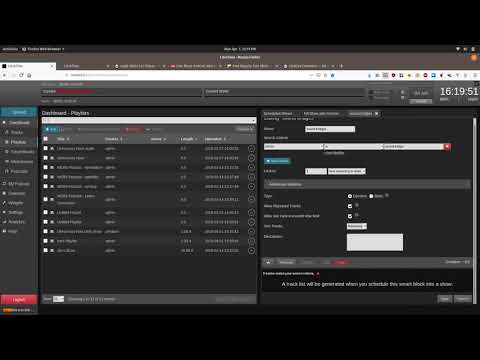](https://www.youtube-nocookie.com/embed/kNT9R80Q42I "How to Upload use Smartblocks to Fill Time Between Shows ")
|
||||
43
docs/manual/tutorials/podcast.md
Normal file
43
docs/manual/tutorials/podcast.md
Normal file
|
|
@ -0,0 +1,43 @@
|
|||
# How to add a Podcast to your LibreTime Calendar
|
||||
|
||||
This tutorial uses smart blocks and autoloading playlists to add a podcast to
|
||||
your LibreTime calendar.
|
||||
|
||||
**Audience**: Program Managers
|
||||
|
||||
## Adding a podcast
|
||||
|
||||
1. Login to LibreTime with a user with the Program Manager or Admin role
|
||||
1. Copy the URL to the podcast RSS feed
|
||||
1. Click on Podcasts and then click the blue **Add** button and then past the
|
||||
feed URL and click Subscribe.
|
||||
1. Click the newly added Podcast and then click edit or double click it.
|
||||
1. Update the name of the podcast if you want to change it.
|
||||
1. On the right hand window should be open for your podcast click **Generate
|
||||
Smartblock and Playlist**
|
||||
1. Click the checkbox next the newest episode and then click the **import**
|
||||
button.
|
||||
1. Let podcast download in the background.
|
||||
1. Scheduling a podcast as a repeating show
|
||||
1. Click on **Calendar**
|
||||
1. Add a new show or edit a pre-existing show setup for this podcast.
|
||||
1. Check the time & click repeats and check the appropriate days of the week it
|
||||
should run.
|
||||
1. If it needs to run at different times of the day you will need to add a
|
||||
separate show for this.
|
||||
1. Click the drop-down next to Autoloading playlist.
|
||||
1. Check the box next to Add Autoloading Playlist.
|
||||
1. Select the playlist with the podcast name we created above.
|
||||
1. Click Add This Show and it should be added to your Calendar.
|
||||
1. The latest podcast will be automatically added one hour before your show is
|
||||
set to air.
|
||||
1. To add other tracks to play along with this show edit the playlist with the
|
||||
podcast name. Any tracks or smartblocks added to this playlist will be
|
||||
scheduled along with this playlist.
|
||||
1. To add tracks before or after all autoloading playlists see the
|
||||
[Intro playlist](intro-playlist.md) and [Outro playlist](outro-playlist.md)
|
||||
tutorials.
|
||||
|
||||
Watch the tutorial on YouTube
|
||||
|
||||
* [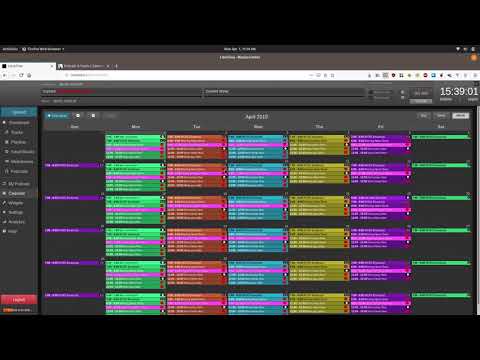](https://www.youtube-nocookie.com/embed/g-4UcD8qvR8 "How to Set Up an Podcast to Play with Autoloading Playlist")
|
||||
42
docs/manual/tutorials/track-types.md
Normal file
42
docs/manual/tutorials/track-types.md
Normal file
|
|
@ -0,0 +1,42 @@
|
|||
# How to add track types
|
||||
|
||||
**Audience**: Adminstrators
|
||||
|
||||
## Using track types when uploading tracks
|
||||
|
||||
1. Click **Upload**
|
||||
1. The default track type is 'Music'
|
||||
1. Click the drop down menu to select another type
|
||||
|
||||
Now when uploading tracks, you have the option to set a track type. This helps better identify and organize track files. If you have a group of files for commercials that needs to be uploaded, you can "Commercial" in the drop down menu and then upload the files. Commercial is included by default with LT, but you can create your own type in settings.
|
||||
|
||||
## Create track types
|
||||
|
||||
1. Click **Settings**
|
||||
1. Click **Track Types**
|
||||
1. Click **New Track Type**
|
||||
1. On the "Code" field, type a unique code that can be easily identifiable. Example, for Music use "MUS" or for Sound Effects use something like "FX".
|
||||
1. On the "Type Name" field, type a the name of the type of tracks. Example, "Station IDs".
|
||||
1. On the "Description" field, enter the description of the type given.
|
||||
1. On the "Visibility" drop down menu, choose to enable or disable the track type. By default, it is enabled. If disabled, it won't be shown across Libretime or in the API for developers.
|
||||
1. Click **Save**.
|
||||
|
||||
## Using track types with the uploaded tracks
|
||||
|
||||
1. Click **Tracks**.
|
||||
1. Select a track and click **Edit**
|
||||
1. On "Track Type" drop down menu, select the type you would like use. Only the enabled track types that were added in Settings > Track Types will be shown here.
|
||||
1. Click **Save**.
|
||||
|
||||
## Using track types with advanced search
|
||||
|
||||
1. Click **Tracks**.
|
||||
1. Click on the down caret **▼** that is to the right inside search box
|
||||
1. On **Type** select the type of track you're searching for.
|
||||
|
||||
## Using track types in Smart Blocks
|
||||
|
||||
1. Click **Smart Blocks**.
|
||||
1. On "Select criteria" drop down menu, select "Track Type"
|
||||
1. On "Select modifier" drop down menu, select "is" or "is not"
|
||||
1. On "Select Track Type" drop down menu, select the track type.
|
||||
|
|
@ -1,6 +1,29 @@
|
|||
# How to Upload a Promo
|
||||
# How to Upload a Promo
|
||||
* YouTube video
|
||||
|
||||
[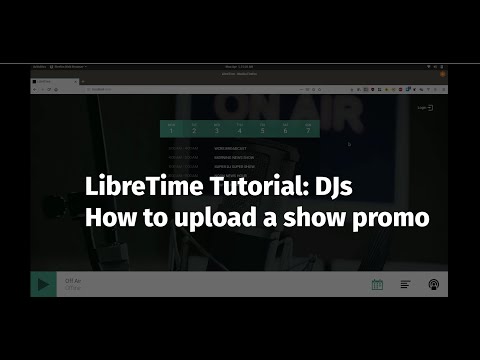](https://www.youtube-nocookie.com/embed/IC0cn3LaAXs "How to upload a promo")
|
||||
|
||||
* Step-by-step Text Based [How-To](../../howtos/upload-promo)
|
||||
## Step-by-step Text Based
|
||||
|
||||
**Audience**: DJs
|
||||
|
||||
1. Record your promo and export it as a mp3. *Note: if you can set the genre
|
||||
metadata to **promo** you can skip the final step below*
|
||||
1. **Login** to LibreTime with your DJ username
|
||||
1. Click **Upload** and drag or click and browse to upload the track.
|
||||
1. Let the track upload. Once it is done and is shown as imported on the right,
|
||||
click **Tracks**
|
||||
1. Find the track in the list
|
||||
1. If it is not at the top click the **Uploaded** column until it sorts by the
|
||||
newest tracks first.
|
||||
1. If Uploaded doesn’t show up click **Columns** to the top right scroll down
|
||||
and click the box next to **Uploaded**
|
||||
1. Now click **Uploaded** twice and it should display your track at the top.
|
||||
1. Click the box next your track and click the **Edit** button above the track
|
||||
listing.
|
||||
1. A box saying Editing “track name” should show up on the right.
|
||||
1. Find **promo** type in **Genre** (or whatever metadata classification your
|
||||
station uses)
|
||||
1. Scroll down and click **Save**
|
||||
1. If you match the metadata requirements for the station smart block then your
|
||||
track will be included in the track list it pulls from.
|
||||
|
|
|
|||
|
|
@ -1,7 +1,39 @@
|
|||
# How to Upload Tracks and Schedule Your Show
|
||||
# How to Upload Tracks and Schedule Your Show
|
||||
* YouTube video
|
||||
|
||||
[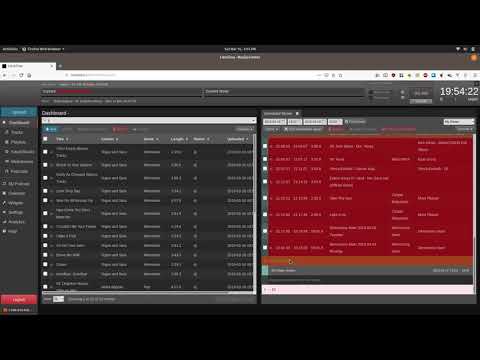](https://www.youtube-nocookie.com/embed/TJtWUzAlP08 "How to upload tracks")
|
||||
|
||||
* Step-by-step Text Based [How-To](../../howtos/upload)
|
||||
* Step-by-step Text Based
|
||||
|
||||
**Audience**: DJ with permission to schedule a specific show
|
||||
|
||||
1. **Login** to LibreTime with your DJ username and password at
|
||||
[http://HOSTNAME/user](http://HOSTNAME/user) *Note: replace HOSTNAME with the
|
||||
web site address given to you by your station admin*
|
||||
1. Click the blue **Upload** button in the top left of the screen.
|
||||
1. Click the background where it says **Drop files here or click to browse your
|
||||
computer** or drag on and drop your music files from your desktop.
|
||||
1. If you clicked then browse your file system to find the music files you want
|
||||
to play and click them and then click **Open**
|
||||
1. The tracks should start to upload and when they are completed show up on the
|
||||
right under **Recent Uploads**. *Note: you will need to keep this window open
|
||||
while they are uploading*
|
||||
1. You can also upload short segments to schedule between your tracks recorded,
|
||||
for instance, with Audacity.
|
||||
1. LibreTime in general supports mp3, ogg, flac, wav and m4a file types. If
|
||||
a track isn’t supported the import will be marked as failed under
|
||||
**Import Status**
|
||||
1. Once you have uploaded all of the tracks you plan on airing you click on
|
||||
**Calendar**
|
||||
1. Find your upcoming show in the Calendar and click on it and click **Schedule
|
||||
Tracks** from the pop-up menu.
|
||||
1. Now click the tracks you want to add and click **+ Add to show** or
|
||||
click and drag the tracks to the right.
|
||||
1. You can also add station **Smart Blocks**, **Playlists** and **Webstreams**
|
||||
by clicking those sections at the top of the screen.
|
||||
1. When you are done you can re-order your tracks by clicking and dragging
|
||||
them.
|
||||
1. When your tracks are in order and there is no empty time remaning click
|
||||
**Ok** to finish.
|
||||
1. Your next show should now be scheduled to play during its scheduled time
|
||||
slot.
|
||||
|
|
|
|||
Loading…
Add table
Add a link
Reference in a new issue